The Ashida will need to be powered from batteries and the build calls for 21700 Lithium Polymer batteries. I picked up a pair in the early phase of the build because the trimmed Wii, when hooked up to the RVL-PMS power management board must be powered by a LiPo battery. I’ve read that there are other options but these were cheap enough and required for the final build.
The 21700 is larger than a typical AA or 18650 LiPo which means the typical battery trays I have were not going to be useful.
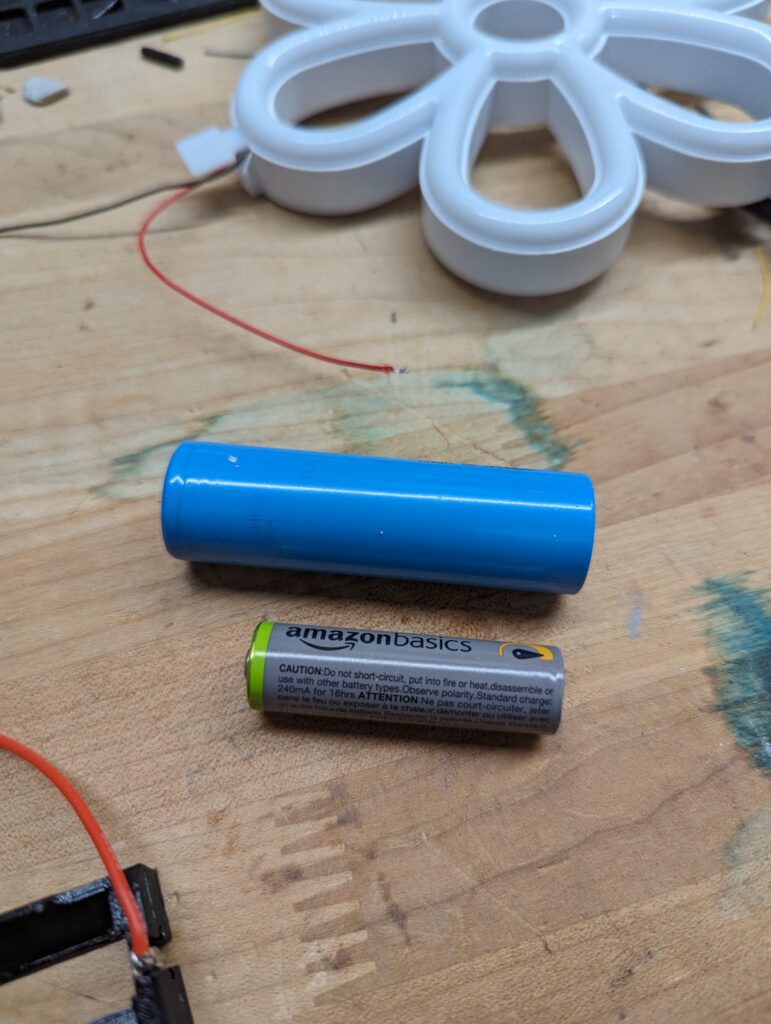
I could purchase one that was the correct size but they’re $7-$10 before shipping and my budget for this month’s parts is all but spent.
Fortunately I was able to find a model on Thingiverse for a 21700 tray, but unfortunately, I didn’t have “battery clips.” These are the metal parts that make contact with the battery and allow you to connect it to things. Again, I could purchase these, and will need to for the final build, but I’m basically out of budget until next month.
So I dug around in my parts bin and found an LED light toy that the girls got as a present a while back. When we received it, for some reason, it came without a battery cover. This quickly became a problem as the batteries would fall out, or worse the girls would take them out to play with them. Eventually it ended up heading for the trash, but I diverted it to my parts bin. After all it had a switch and some LEDs, handy things that could be repurposed.
Well, tonight I cut into the battery compartment and ripped out the clips for the batteries. I cut them down to fit the tray I made, soldered on some wires, and I’ve got a working battery tray!

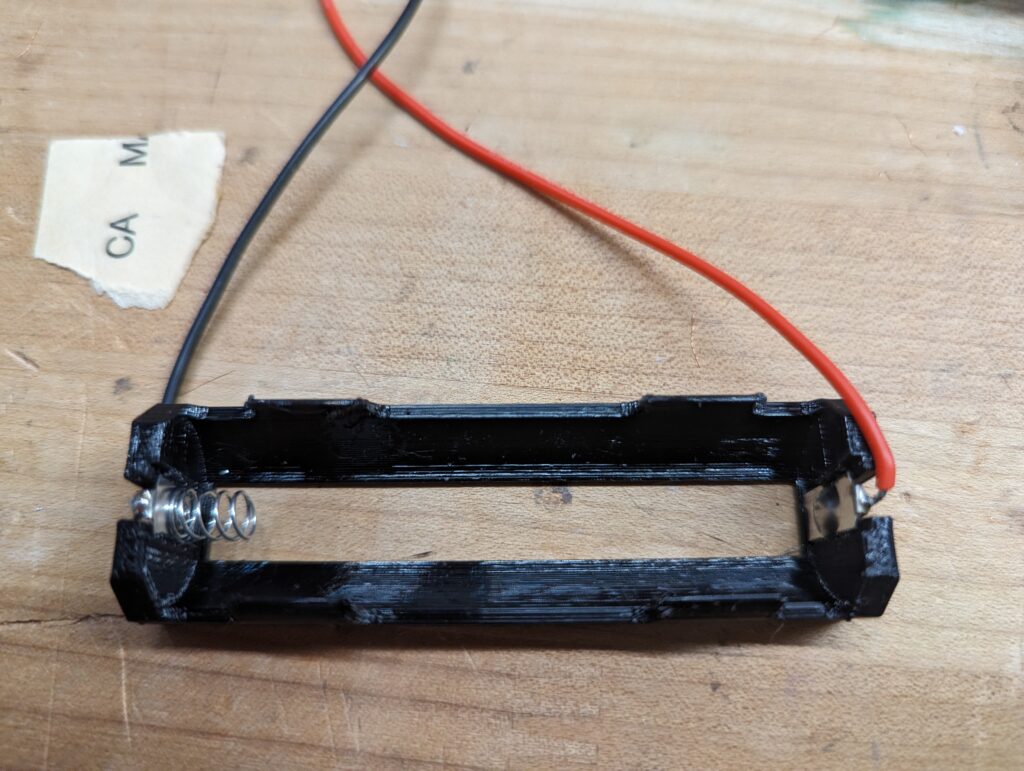

The tray, with battery, hooked up to the multimeter. Success!
For grins, I decided to wire on the switch that I scavenged as well. I figured this will give me a kill switch for the battery in case I ever need/want one. I could always pull the battery, but I’d rather reduce the strain on the clips which are just friction fit.



